ゲーミングキーボードを使ってみる
ご存知の通り、オフコンとパソコンのキーボードではキーの数が違い、オフコン用のキーボードにはパソコンには無いキーがあったりします。
パソコン用のキーボードで、オフコン用のソフトを使おうとすると、キーの数が足りないので、[Ctrl]キーや[Shift]キーと同時にキーを押さなければならないようなことになり、操作が結構面倒になったりします。
世の中には、ゲーミングキーボードというものがあります。名前の通り主にゲームに使うためのキーボードです。
このゲーミングキーボードの中には、通常のキーの他に「マクロキー」という、キー操作を設定できるキーがあるものがあります。
今回マイクロソフト サイドワインダーX4という名前のゲーミングキーボードを入手しました。
このキーボードは、左側に[S1]〜[S6]という名前の6個、上に3個、右に1個の計10個のマクロキーがあります。
さらにモード切り替えができるので、10個×3モードで30種類の操作を設定できます。
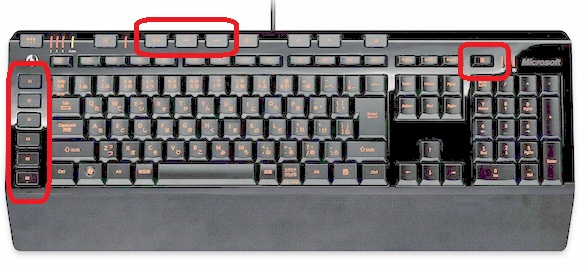
このマクロキーというのが何かというと、キー操作を覚えさせることができます。例えば、最初に[S]キーを押して、1秒後に[CTRL]キーと[F6]を同時に押してから、次に[A]キーを押して・・・なんてことをマクロキーに覚えさせて、マクロキーを押すと、覚えた通りにキーを押してくれるというものです。
このマクロキーを[I]キーや[II]キーにしてましょう。あるマクロキーに[SHIFT]キーと[F8]キー同時押しを設定すれば、そのキーが[I]キーになるという訳です。
マクロキーは10個あるので、[I]キー、[II]キー、[前進]キー、[後退]キー、[復帰改行]キーといったよく使うようなものはだいたい設定できそうです。
試しに設定してみましょう。
本当はテンキー辺りに2つマクロキーがあれば[I][II]キーの2つを設定できて良いのですが、残念ながらこのキーボードには1個しかありません。
そこで、テンキーの上にあるマクロキーは[I]キー、左側の6個のマクロキーは上から[I]キー、[II]キー、[前進]キー、[後退]キー、[画面切離]キー、[画面接続]キー、上側のマクロキーは[操作開始]キー、[操作終了]キー、[業務放棄]キーに設定してみます。
テンキーの右上にあるマクロキーに[I]キー(つまり[SHIFT]キーと[F8]キー同時押し)を設定したところ。
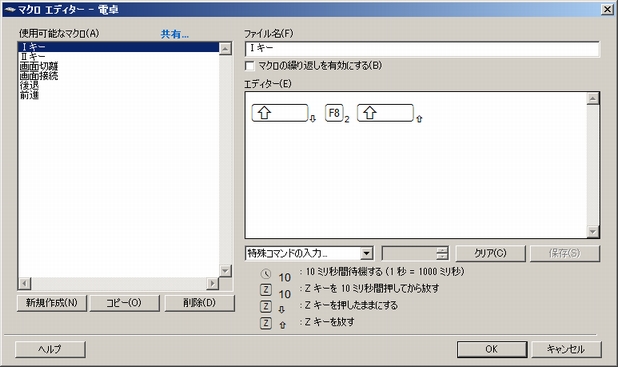
全部のマクロキーを設定します。

設定が終わったら、PC/WSエミュレータを起動して、何かプログラムを動かしてキーの設定がうまくいっているか確認してみましょう。キーに[I]とか[II]と書いたシールを貼っても良いかもしれませんね。
個人的には左側ではなく、テンキー側にもっとマクロキーがあると良かったのですが、これは仕方がないでしょう。ゲーミングキーボードはいろいろなものが出ているので、探せばもっと良いものがあるかもしれません。
キーボードはキータッチの感触やキーの大きさなど人によって好みがあります。好みに合えば、こういうキーボードを使えばキー操作が便利になるでしょう。
