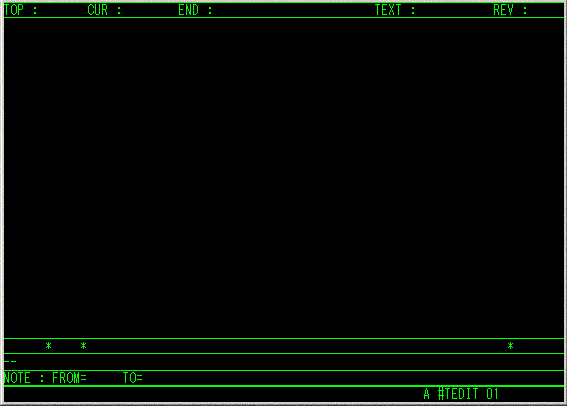システムメニューから起動
- システムメニューから選ぶ
-
システムメニューから会話型テキストエディタを起動します。
システムメニューの「04 プログラム開発支援」を選びます。
選ぶには、下のRUNコマンド入力行に「4」と入力するか、上下キーでカーソルをプログラム開発支援の位置に移動します。そして[ENTER]キーを押します。

プログラム開発支援の画面になるので、「K/開発」->「E/エディット」->「T/テキストエディタ」を選びます。
選び方は右左キーか、メニューの頭についているKとかEのキーを押して、カーソルを移動させていきます。
ちなみに下にある「M/マイエディット」は別売りの製品なので、マイエディットを購入していない場合は選んでもエラーになります。どちらにしろマイエディットはパソコン(PC/WSエミュレータ)上では使えないので、気にすることはありません。(クライアント型のオフコン用端末で使える。)
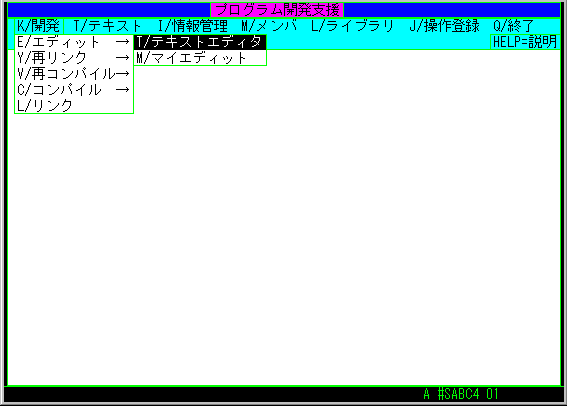
言語タイプと編集方法を入力する画面になります。
まず言語タイプを入力します。
COBOL言語のプログラムを作るのか、パラメータなのか、ジョブ制御(JS)なのか、どのプログラム(あるいはテキスト)を編集するのかを選びます。
ここで違うものを選択すると、目的のプログラムが読み書きできなかったり、実行できなかったりします。
画面はCOBOLプログラムを編集すると選択したものです。
[確定]にカーソルを移動して[ENTER]キーを押します。
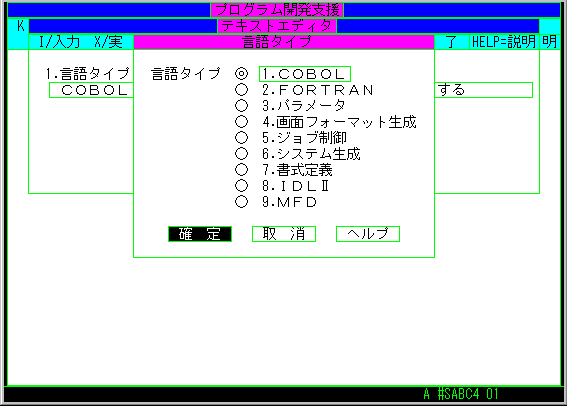
とりあえず会話型テキストエディタを動かしてみる、というならば編集方法の画面のパラメータは一切変更する必要はありません。そのまま何も変更せずに、[確定]にカーソルを移動して[ENTER]キーを押します。
ちなみにサイズの数値480を変更すると編集できるテキストのサイズ(行数)が変わります。480のままだとだいたい1200行+アルファ程度のサイズのテキストが編集できます。小さいサイズのCOBOLプログラムなら約1200行程度でOKですが、ちょっと大きめのプログラムだと足りなくなるので、必要に応じて大きな数値に変えましょう。

編集方法のパラメータを利用するといろいろな利点があります。例えば編集中にエディタやあるいはサーバ自体が落ちたときに、TEMPORARYならば編集中のプログラムは救えませんが、パラメータによっては復活させることができます。
これでテキストを編集する準備が終了しました。以下のような画面になるはずです。
ここからテキストをハードディスクから読み込んだり、テキストを新規に書き始めたりします。