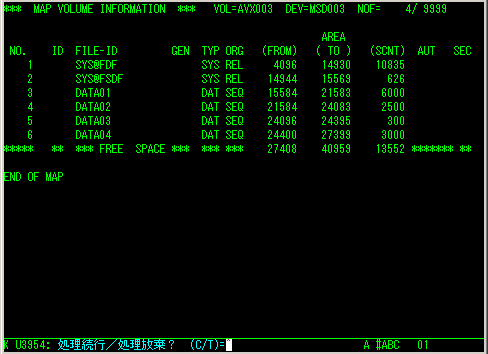ボリューム再編成
- ボリューム再編成の目的
-
磁気ディスクにファイルを作ったり削除したりを繰り返すと、空き領域が断片化して大きなサイズのファイルが作れなくなります。
Windowsなどでも断片化を解消するためにディスクのデフラグという機能がありますが、A−VXにもほぼ同じような機能のボリューム再編成という機能が用意されています。
Windowsなどでは断片化を解消するとディスクアクセスが高速化するなどの利点がありますが、A−VXでは断片化を解消しても(たぶん)速くなったりはしません。ボリューム再編成は、空き領域を1つにまとめる、空き領域を移動させるという目的に使用します。
(注意)以下に示す方法は、MSD000(SRV)には使えません。MSD000のファイルの場合は特殊な方法で行う必要がありますので、以下の方法は絶対に行わないでください。
さらにボリューム内のファイルの移動が発生するので、再編成処理中は一切のジョブを実行してはいけません。もし他のジョブを実行した場合はどうなるか誰も保障できませんので、気をつけてください。念のためボリュームのバックアップを行ってから実行すべきです。
- ボリューム再編成例
-
例えば以下のようなボリュームがあるとします。ファイルを作ったり削除したりを繰り返したため、空き領域(FREE SPACE)が断片化しています。例えば10000セクタのファイルを作ろうと思っても、4つある空き領域のうち最大でも6000セクタなので、作れそうにありません。(正確には「エクステントの追加」機能を利用すれば作れますが、最初から「エクステントの追加」機能を使うのは避けたいところです。)
4つの空き領域を1つにまとめれば13352セクタになりますから、十分10000セクタのファイルが作れます。
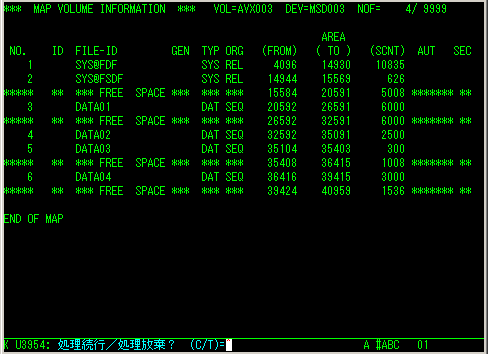
空き領域を1つにまとめるために、ボリューム再編成を実行してみましょう。
RUNコマンド入力行で、「#ABC;」と入力して「ENTERキー」を押します。
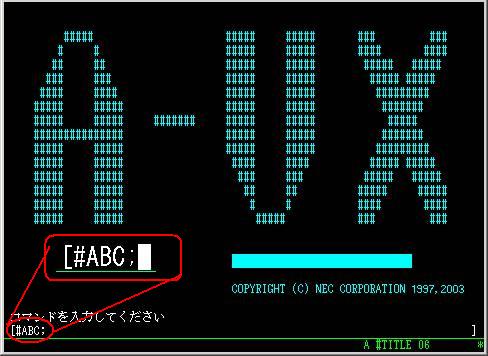
簡易操作ユーティリティ#ABCが起動されました。

「8.再編成」を選択します。

「2.ボリューム」を選択します。

ボリューム再編成画面になります。
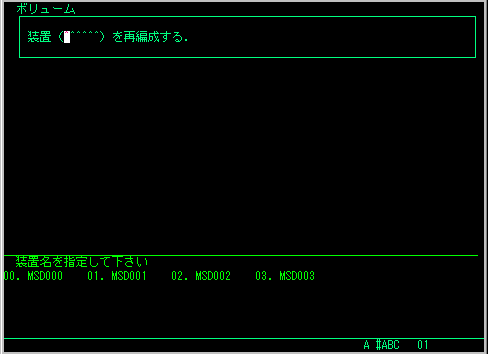
どのボリュームを再編成したいのか、装置名を入力します。
今回の例では「MSD003」を選択しました。
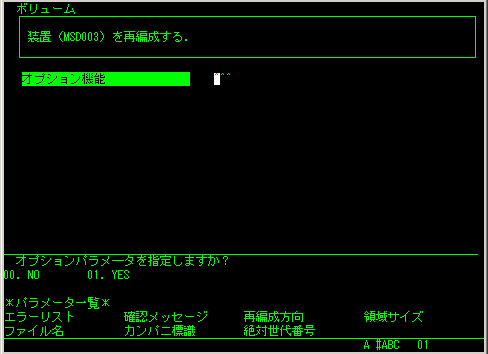
単純にボリューム再編成で空き領域を1つにまとめたいだけなので、オプションパラメータは入力する必要はありません。
オプションには「NO」を選択します。
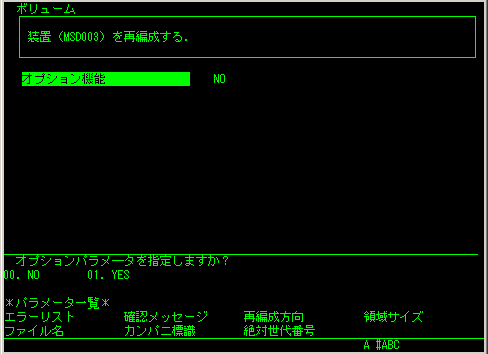
他のジョブが実行していないかどうか、確認のメッセージが表示されます。他のジョブの状況を確認してから、「RESET」キーを押しましょう。
他の端末でジョブが動いていないかもきちんと確認してください。再編成処理中にジョブが投入されたりしないかどうかも確認してください。ともかく再編成処理中に他のジョブが実行されないように十分気をつけてください。
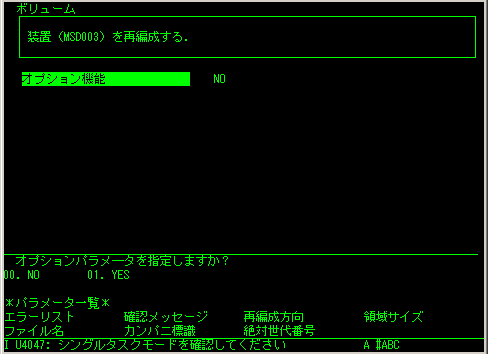
ボリューム名の確認メッセージが出ます。表示されたボリューム名が問題なければ、「Y」を選択します。
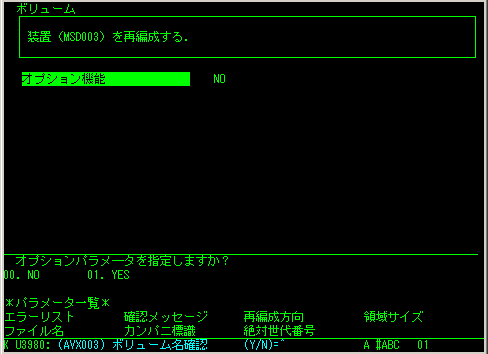
ここまで入力するとボリューム再編成作業が開始されます。再編成処理中は画面上に「再編成処理中(PF1:再編成処理打切)」というメッセージが表示され、どこまで処理が進んだのかが表示されます。どのくらいのファイルやサイズを移動するかによりますが、たいていの場合結構時間がかかります。
再編成処理にかかる時間は、ボリュームのサイズや移動しなければならないファイルの数で決まります。基本的にWindowsやUNIXのディスクのデフラグと同じ仕組みなので、同じくらいの時間がかかると見積もっておいた方が無難です。再編成作業が終わると最初の画面に戻ります。これで作業終了ならば、「99」を選択して簡易操作ユーティリティを終了します。
ボリュームマップを確認してみましょう。以下のように空き領域が移動され、1つにまとまりました。