Windows形式ファイルからA−VX形式ファイルへ変換
-
ファイル変換ユーティリティ(#NFCNV)は、A−VX形式ファイルとWindows、UNIX形式ファイルを交互変換するユーティリティです。
ここでは、CSV形式のWindows形式をファイル順編成形式のA−VX形式ファイルに変換してみます。
- 変換例
-
●今回の例で使用する変換元のCSV形式ファイル
サーバのCドライブのルートにあるtestdata.csvという名前のファイル。
●今回の例で使用する変換先の順編成ファイル0001,DATA01,10000,101,00, 0002,DATA02,50000,001,00, 0003,DATA03,00105,001,01, 0004,DATA04,03305,002,01, 0005,DATA05,03405,003,00,
ファイル名 TESTDATA 装置名 MSD002 レコード長 80バイト ブロック長 3レコード ファイルサイズ 10セクタ フィールド
属性英数字項目 4桁 日本語項目 8桁 英数字項目 5桁 英数字項目 3桁 英数字項目 2桁 英数字項目 50桁 0001DATA01 1000010100 0002DATA02 5000000100 0003DATA03 0010500101 0004DATA04 0330500201 0005DATA05 0340500300
MSD002にTESTDATAという名前の空のファイルが既に用意されているとします。
無い場合は、#ABCなどであらかじめ作成しておきます。
RUNコマンド入力画面で「#NFCNV;」と入力して「ENTERキー」を押します。
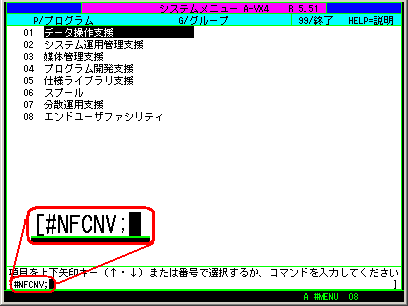
ファイル変換ユーティリティが起動しました。
「C/変換」を選択して、「B/DOS形式→A−VX形式」を選択します。
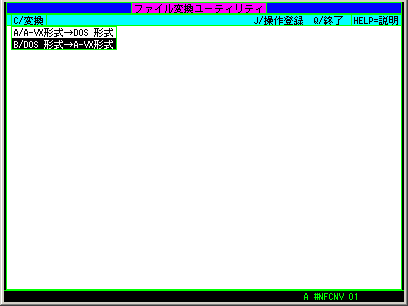
すると下のような変換の画面になります。
「1.A−VX形式ファイル」を選択して、「ENTERキー」を押します。
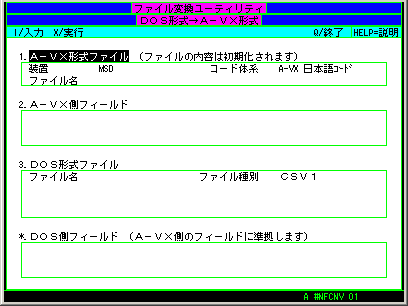
変換先のA−VX形式ファイルの情報の入力画面になります。
変換元のファイルの入っている装置名とファイル名を入力します。
この例では、装置名に「MSD002」、ファイル名は「TESTDATA」と入力しました。
入力したら「確定」ボタンにカーソルを移動させて、「ENTERキー」を押します。
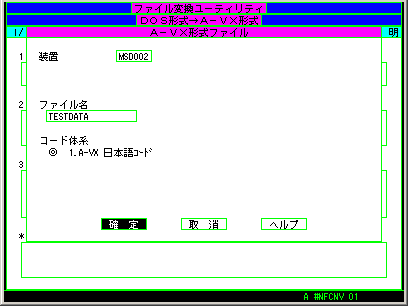
最初の画面に戻ります。
「2.A−VX側フィールド」にカーソルを移動させて「ENTERキー」を押します。
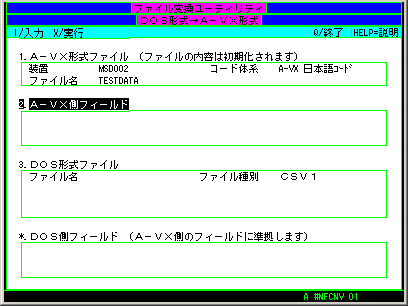
ここではレコードを構成するフィールド属性と桁数を入力します。
まず1つめの属性を入力しましょう。この画面で「ENTERキー」を押します。

属性と桁数を入力する画面になります。
例えば、英数字項目で4桁なら下の画面のように入力します。
入力したら、「確定」ボタンに移動して、「ENTERキー」を押します。
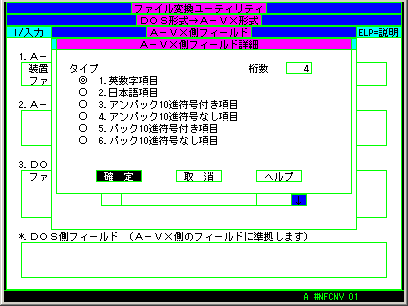
どんどん入力していくと、下の画面のようになります。
全部の項目を入力したら、「PF9キー」を押します。

すると最初の画面に戻ります。
「2.A−VX側フィールド」の枠の中に今入力した内容がコード化(C4,J8,C5・・・)されて入っています。
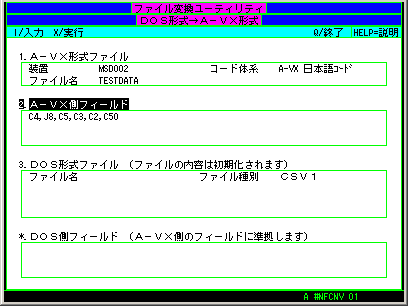
続いてDOS(Windows)側ファイルの設定を行いましょう。
「3.DOS形式ファイル」にカーソルを移動し、「ENTERキー」を押します。
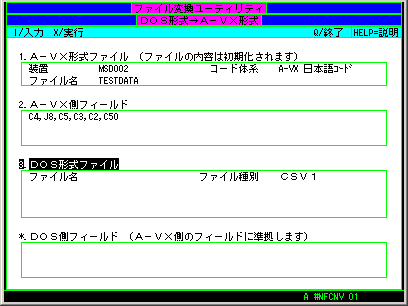
Windows側のファイルの情報を入力します。
今回の例では、ファイル名は「c:\testdata.csv」、形式はCSV形式、フィールドの区切りはカンマ(,)にします。「出力モード」は複写モードにします。(移動モードにすると、変換後にWindows側ファイルは消えてしまいます。)
全て入力したら「確定」ボタンに移動して、「ENTERキー」を押します。
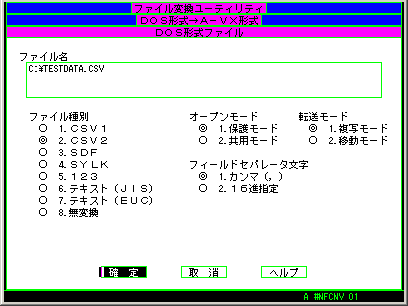
最初の画面に戻りました。
「DOS側フィールド」は今まで入力した情報を元に自動的に設定されるので、入力する必要はありません。
これで一通りの情報を入力しました。全て正しく入力されたことを確認したら、さっそく実行してみましょう。実行するには「実行キー」(PC/WSエミュレータの場合は「F10キー」)を押します。
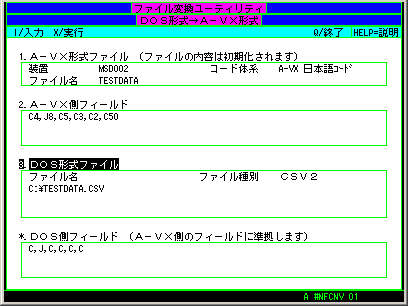
処理時間はファイルのサイズによります。
処理が終了すると最初の画面に戻るので、作業終了ならば「PF9キー」を押して、最初のシステムメニュー画面に戻りましょう。
ちゃんとファイルが変換できたか確認してみましょう。
#DUMP、#FLCNVなどでファイル内のデータを確認します。
なお別の例として、Windowsのテキスト形式ファイルをA−VXのソースプログラムに変換する方法も書いていますので参考にしてください。
