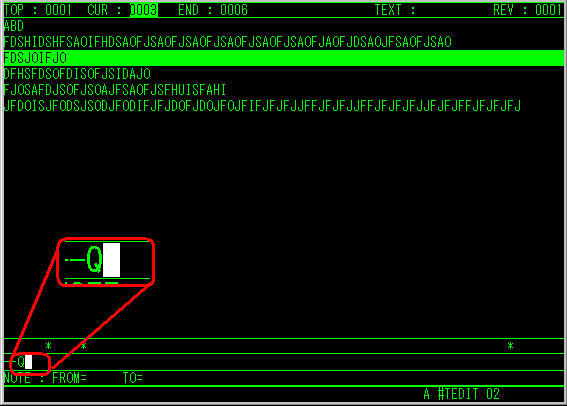コマンドを実行してみよう(1)
-
前ページではテキスト表示部で文字を入力してみたり、カーソルを動かしてみたりしました。
このページではコマンド入力部にいろいろなコマンドを実際に入力実行してみます。
以前説明したように、コマンド入力部はWindowsのメモ帳のメニュー部分に相当します。このコマンド入力部にいろいろなコマンドを入力することによって、行を挿入したり、削除したり、テキストを保存したり、読み込んだり、あるいは検索したり、置換したりといったことができます。
このページでは、主にテキストの編集に使用される次のコマンドを使ってみます。上から順番に説明を読みながら実際に操作していく構成になっています。
●1行削除
●1行コピー
●行追加
●テキストに名前を付ける
●テキストを保存する
●テキストをエディタに読み込む
●エディタを終了する
なお、#TEDITには、Windowsによくある「編集(E)」-「元に戻す(U)」あるいはUNDOのような『前の状態に戻す』便利な機能は用意されていません。
- ●1行削除
-
最初は1行削除を説明します。
まずは適当に4,5行打ち込んでみましょう。
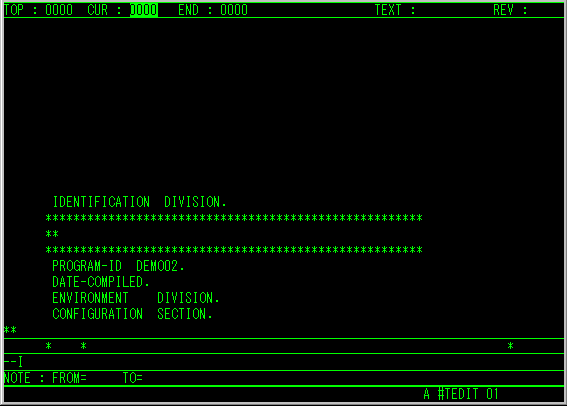
[PF9]キーか[フォーム]キーを押して、テキスト編集モード(カーソルが上下に移動できるモード)に変更してください。そして削除したい行にカーソルを移動します。
下の画面では6行目を削除しようとしています。

[PF9]キーか[フォーム]キーを押して、コマンド入力部にカーソルを移動します。
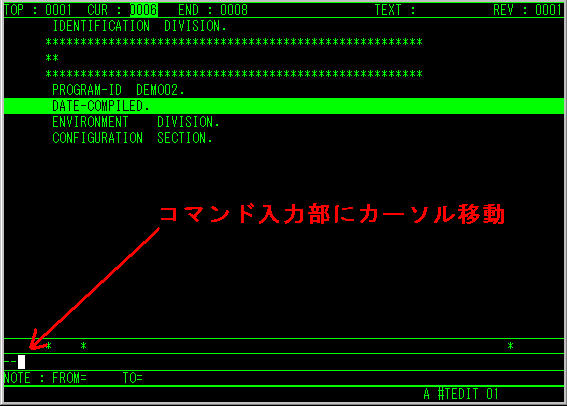
コマンド入力部で「X」と入力して、[ENTER]キーを押してください。
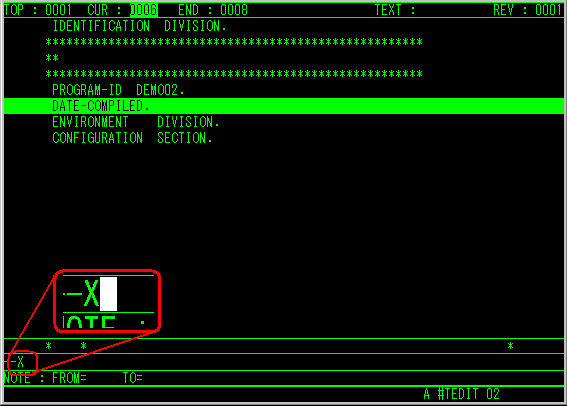
6行目の「DATE-COMPILED.」という1行が削除されました。

なお「X ALL」とすると全行削除され、最初のまっさらな状態に戻ります。
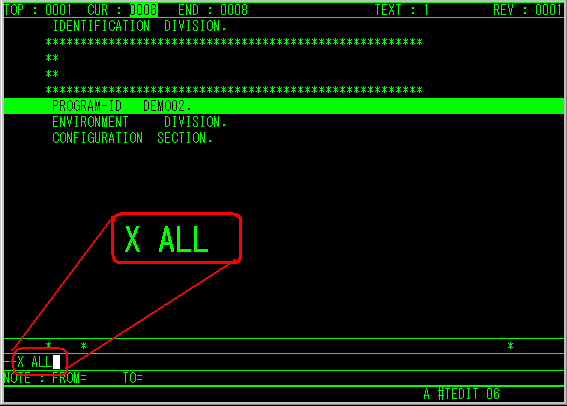
全部消えた!
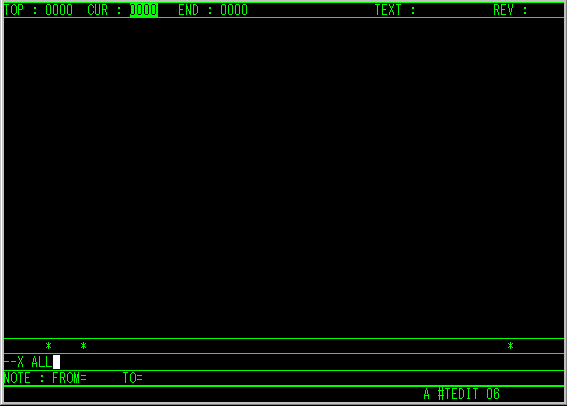
- ●1行コピー
-
この技は、ある特定の1行を直後の行にコピーするだけのものです。数行を別の場所にコピーするには、後ほど説明する「ノート機能」を使う必要があります。
テキスト編集モードで、コピーしたい行にカーソルを移動します。

[PF9]キーか[フォーム]キーを押して、コマンド入力部にカーソルを移動します。
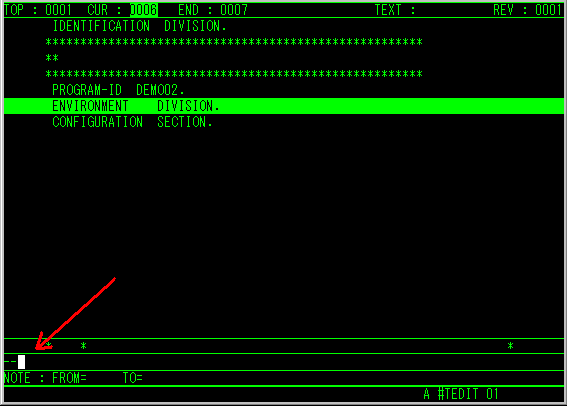
コマンド入力部で「C」と入力して、[ENTER]キーを押してください。
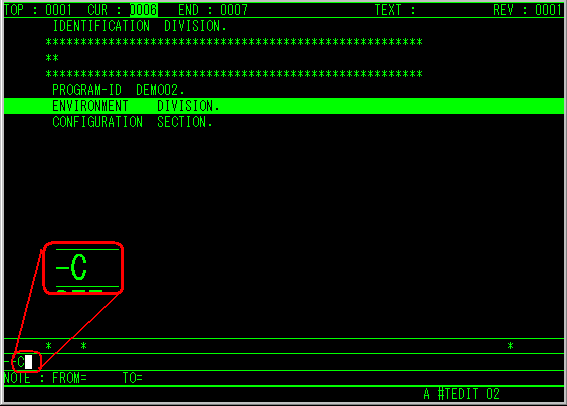
1行コピーされました。
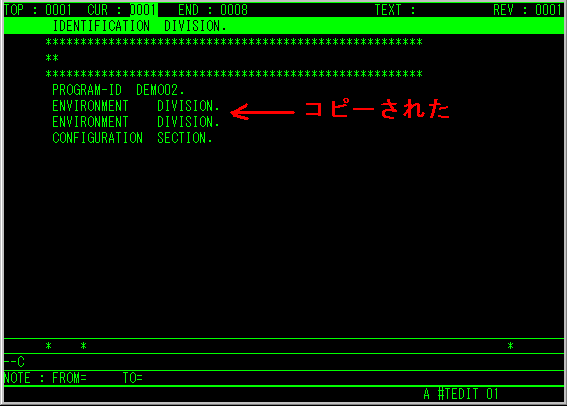
コピーのときに(括弧)内に数字を書くと、その数字の数だけ同じ行をコピーします。
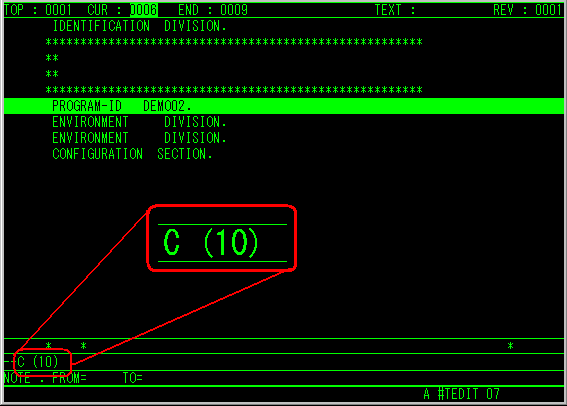
下の画面のような感じになります。
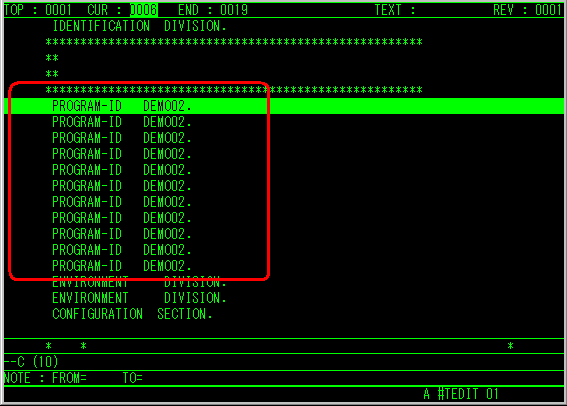
- ●行追加
-
新たに行を入力するときに使用します。
テキスト編集モードで、追加したい行にカーソルを移動します。

[PF9]キーか[フォーム]キーを押して、コマンド入力部にカーソルを移動します。
そしてコマンド入力部で「I」と入力して、[ENTER]キーを押してください。
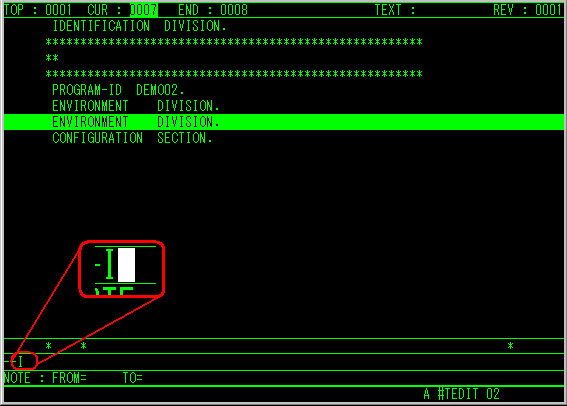
行が追加され、文字が入力できるようになりました。後は最初に「I」と入力した時と同じです。どんどん行を追加していくことができます。行追加をやめるならば[PF9]キーか[フォーム]キーを押します。
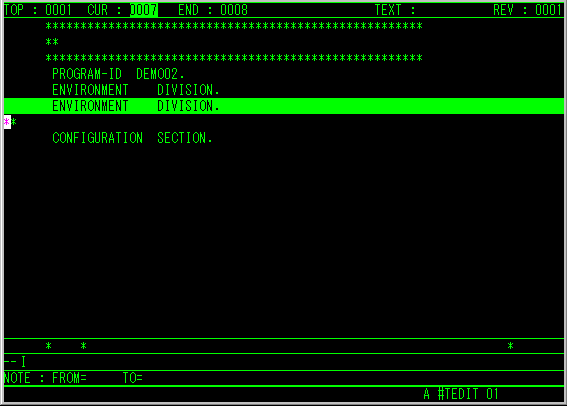
- ●テキストに名前を付ける
-
COBOLやジョブ制御言語のプログラムには名前が付いています。全てのテキストには名前を付けなければなりません。
[PF9]キーか[フォーム]キーを押して、コマンド入力部にカーソルを移動します。
「N」と入力して、1文字半角空白を空けて、次にテキストの名前を書きます。テキストの名前は最大6文字までしか付けられません。
下の画面は、テキストに「TATEST」という名前を付けようとしているところです。
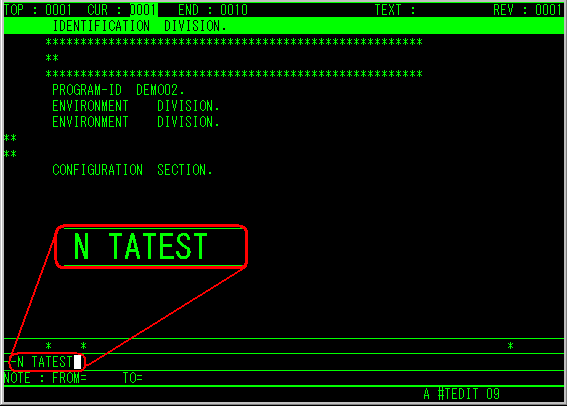
名前を付けると、右上にテキストの名前が表示されます。
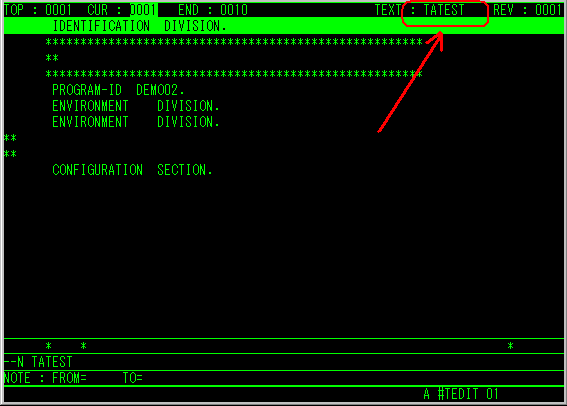
- ●テキストを保存する
-
作成したテキストをハードディスクやフロッピーディスクに保存しましょう。
保存する前に2点ほど確認してください。
テキストに名前が付いているか、ノート機能が無効になっているかどうか、です。
もしテキストに名前が付いていなければ、名前を付けてください。ノート機能が有効になっていたら、無効にしてください。ノート機能は後ほど詳しく説明します。もしFROMやTOの後ろに数字が書かれていたら有効になっているので、[PF2]キーを押して無効にします。

テキストを保存する時のコマンドは「W」か「WN」です。「WN」だと行番号が付くので、普段は「WN」を使いましょう。
1文字半角空白を空けて「保存する装置名」、そしてまた1文字半角空白を空けて「保存するライブラリ名」を入力します。
下の画面の例では「WN MSD002 TESTAPSUL」と入力していますが、これはハードディスクの2番にある「TESTAPSUL」というライブラリファイルの中に保存しようとしています。
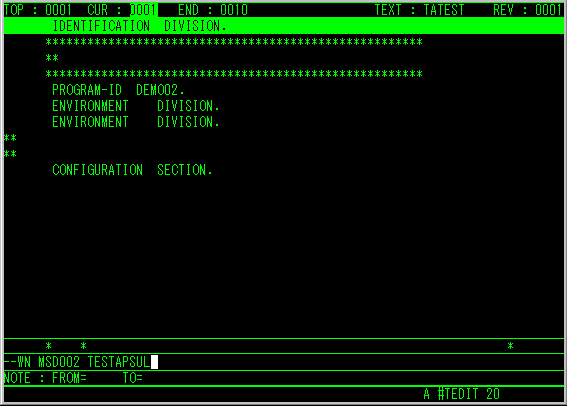
なお、保存するテキストの種類と保存するライブラリの種類は一致していなければなりません。例えばCOBOLのソースプログラムならばソースユニットライブラリのファイル、ジョブストリーム(JS)のプログラムならばジョブストリームライブラリのファイルに保存することになります。
ライブラリの概念がよくわからないという人は、ライブラリとはWindowsのフォルダだと思ってください。ただしフォルダと違って1段だけしか作ることができず、何段も作ることはできません。そしてCOBOLのプログラムやSMARTのパラメータ、ジョブストリームなどは、ハードディスクのドライブのルート(一番上の場所)上には保存できず、必ずフォルダの中にしか保存できないと思ってください。そしてそのフォルダには種類があって、COBOLのプログラムを保存するためのフォルダ、SMARTのパラメータを保存するためのフォルダ・・・と何が保存できるかが決まっていると考えてください。
- ●テキストをエディタに読み込む
-
上でテキストを保存する方法を説明したので、今度は保存しているテキストを読み込む方法を説明します。
上から順番に読んでいる人は、一旦エディタを終了させてもう一度エディタを起動してください。
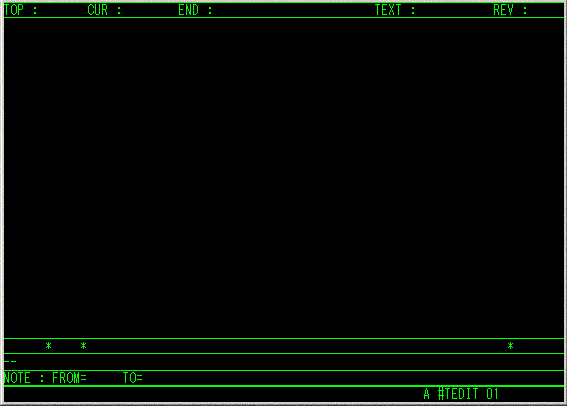
テキストを読み込む時のコマンドは「R」です。
1文字半角空白を空けて括弧内に「テキスト名」、1文字半角空白空けて「装置名」、1文字半角空白空けて「ライブラリ名」を入力して、[ENTER]キーを押します。括弧は()か[]を使います。
画面の例では「R (TATEST) MSD002 TESTAPSUL」と入力しています。これはハードディスク2番にある「TESTAPSUL」というライブラリ内に保存してある「TATEST」という名前のライブラリを読み込めと指示しています。
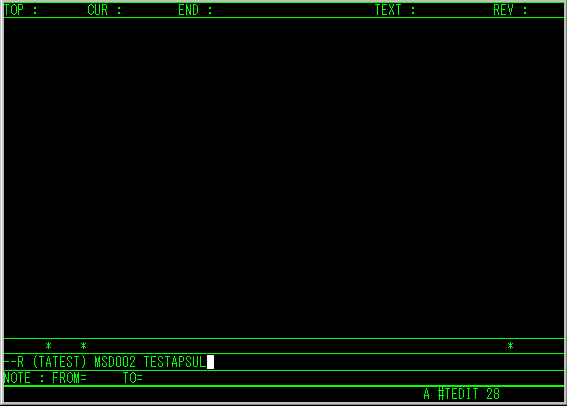
読み込むことができました。説明を上から順番に読んでいる人は、先ほど「WN」でテキストを保存したので、行の先頭に自動的に行番号が付加されていることに気がつくはずです。
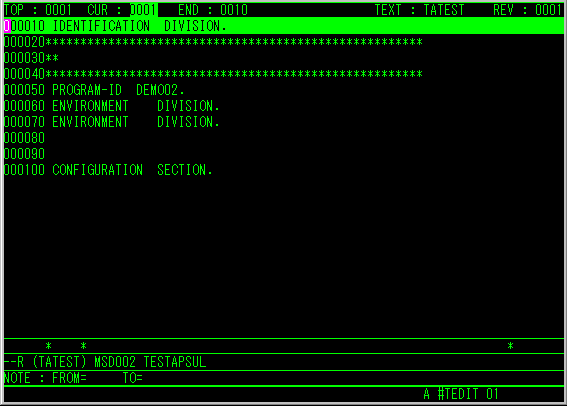
この行番号は絶対行番号と呼ばれて、普通に先頭から1行目、2行目、3行目・・・と数えていく行番号(#TEDITでは相対行番号という)と区別されています。コマンドで指示する行番号は相対行番号の方です。
- ●エディタを終了する
-
前のページで既に説明しています。 コマンド入力部で「Q」と入力し、[ENTER]キーを押します。