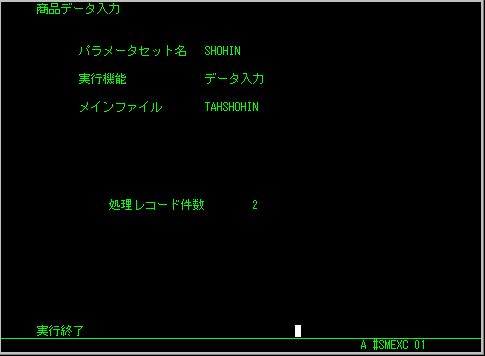(6)簡易なデータ入力プログラムを作る(1ファイル用)
ここでようやくSMARTを使い始めます。
まずはデータがないと印刷も何もできないので、最初はSMARTで「1番目(商品ファイル)のファイルにデータを入力するプログラム」を作ってみます。いきなり難しいプログラムは作らず、今回は非常に簡易な入力プログラムを作ります。
こんな感じのプログラムを作ります。
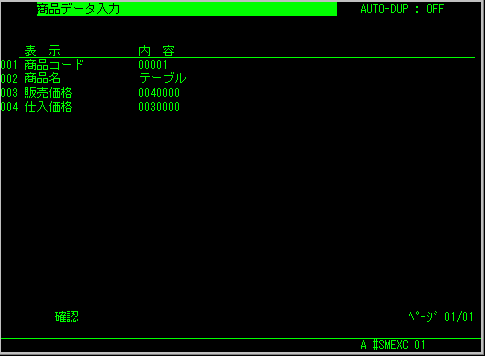
説明
SMARTには、大きく分けて8つの種類のプログラムを作れるようになっています。業務プログラムはこの8種類のプログラムを組み合わせて作ることになります。(a)データ入力
(b)ファイル変更
(c)問い合わせ
(d)ファイルリスト
(e)ファイル更新
(f)抽出
(g)分類
(h)報告書作成
ここでは「(a)データ入力」のプログラムを作ってみます。(次以降で「(b)ファイル変更」「(d)ファイルリスト」「(f)抽出」「(h)報告書作成」のプログラムを作ってみます。)
先に述べたように、SMARTはシステムがいろいろな内容について質問してきて、それに対して回答していくことにより、プログラムを作れるようになっています。質問の仕方には2種類あり、最低限の質問だけの「簡略質問」と細かく質問する「標準質問」があります。自分が使うだけのケースやとりあえず今データ入力できればいい程度なら簡略質問でも十分使えます。今回は簡略質問ではどのような質問がされ、どんな感じのものができるのかを確認してみます。
プログラムを作る
SMARTを実行しましょう。
RUNコマンド行で「SMART;」と入力し、[ENTER]キーを押します。
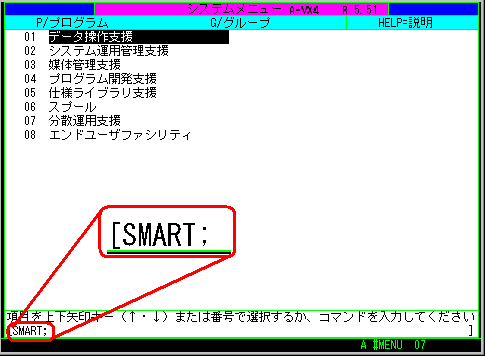
SMARTが立ち上がりました。
これから新規に入力用のプログラムを作るので、「0.新規登録」を選びます。

これから作るプログラムを保存するパラメータライブラリファイルを入力します。
(2)で作ったパラメータファイルに保存するので、装置名に「MSD001」、ファイル名に「TAHPARAM」と入力します。
パラメータセット名は、これから作るプログラムの名前を入力します。
今回は「SHOHIN」というプログラム名にしました。

パラメータのセキュリティコードを入れます。(誰が実行可能で誰が実行できないプログラムなのかを指定する。)
今回は練習なので、特に指定しません。何も入力せずに[ENTER]キーを押します。
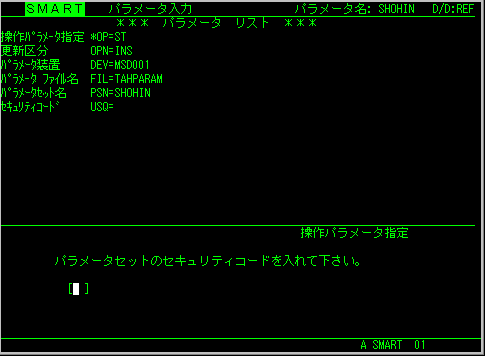
D/D装置名とD/Dファイル名にはレコードの情報の入っているデータディクショナリを指定します。
装置名に「MSD001」、ファイル名に「TAHDDF」と入力します。
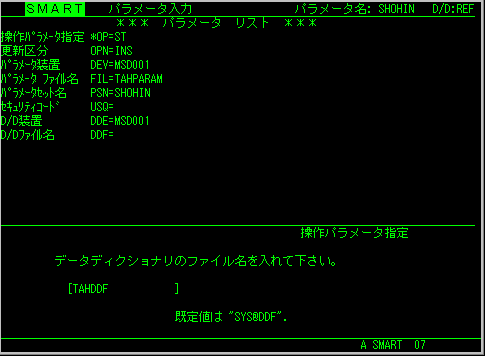
日本語入力有無は「1.はい」を選択します。

簡略機能有無ですが、今回は「1.簡略質問」を選んでみます。
簡略質問を選択すると、だいたいのパラメータはシステム側が勝手に決めて、最低限の質問だけしてきます。

どんなプログラムを作るかを決めていきます。
今回は「データを入力するプログラム」を作るので、「0.データ入力」を選択します。

プログラムのタイトルを入れます。
かっこ良い名前を付けましょう。
この例では適当に「商品データ」と入れました。

簡略質問なので、いくつかの設定値はSMARTが適切に決めてくれます。一気に「レコード登録名」の入力まで飛びます。
ここは(4)で入力した1番目のファイルのレコード名を入力します。
「TAHSHOHIN」と入力します。
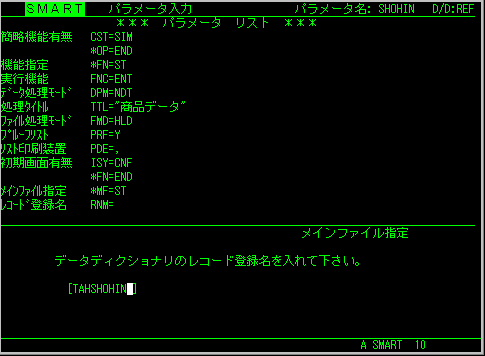
入出力ファイル装置は「MSD001」、入出力ファイル名は「TAHSHOHIN」とします。
(4)で入力した通りに入れていきます。
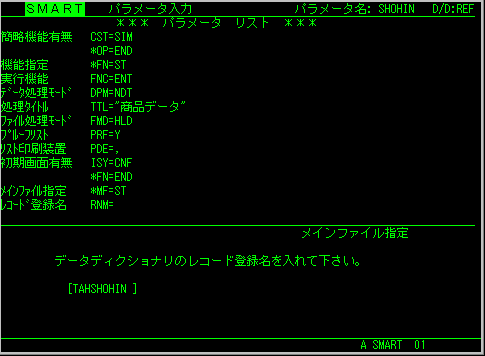
そうすると、SMARTがデータディクショナリを見に行って、TAHSHOHINのファイル編成やレコード長などを持ってきてくれます。
かなり入力が省略されて、「補助ファイル指定」の画面になります。
今回は補助ファイルは使用しないので、「0.いいえ」を選択します。

今回は初期入力項目も「0.いいえ」を選択します。

また入力が自動的に飛ばされて、「生成項目有無」の画面になります。
これも今回は「0.いいえ」を選択します。

ここでいよいよ何をキーボードから入力するかを指定する画面になりました。
商品コードと商品名、販売価格、仕入価格の4項目を入力することにしましょう。

1個目の項目「商品コード」を入力したところです。
「入力または表示する項目の項目名を入れて下さい 」には項目名の「NO」を入れます。
するとSMARTがデータディクショナリを見に行って、後は自動的に入力されます。
「商品コード」を入力したいので、「操作区分を選んで下さい。」は「0.入力/変更」を選択します。

後は同じように残りの3つの項目を入れていきます。
「DATA」「0.入力/変更」、「KAKAKU」「0.入力/変更」、「SIIRE」「0.入力/変更」と入力します。
画面上にはたくさんの文字が並んでいますが、実際に入力するのはそのほんの一部です。
全部入力し終わったら、「IIキー]を押します。すると次の画面に移ります。

セキュリティは、今回は何も入力せずに[IIキー]を押します。
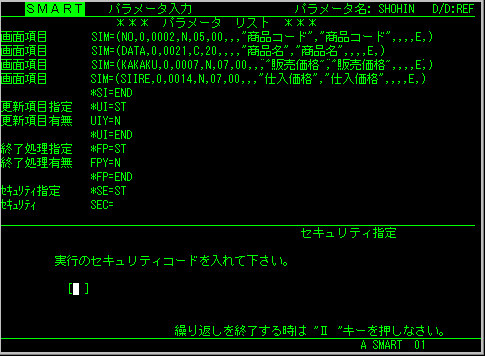
今作ったプログラムをすぐに実行してみるかどうかを尋ねています。
すぐ実行しても良いのですが、とりあえず「0.いいえ」を選択します。
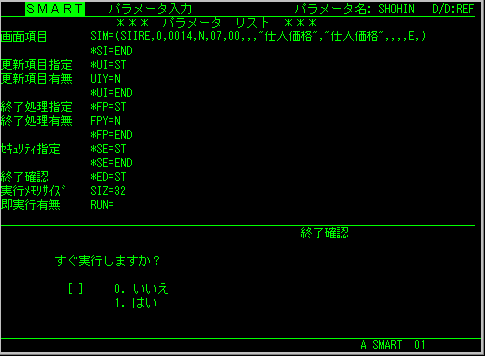
今作ったプログラムをプリンタに出力するかどうかを指定します。
今回はプリンタに出力するほどのプログラムでもないので、「0.いいえ」を選択します。
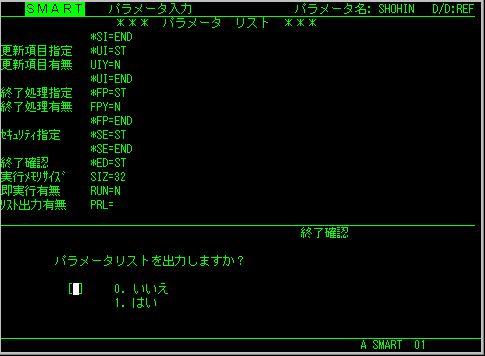
これでプログラムは完成です!
[実行(アドバンス)]キーを押しましょう。

最初の画面に戻ります。 SMARTを終了させるならば、「9.終了」を選択します。

プログラムを実行してみる
それでは早速完成したばかりのプログラムを実行してみましょう。
装置名「MSD001」、パラメータライブラリ「TAHPARAM」に今回作ったプログラム「SHOHIN」が入っています。
RUNコマンド行で「SHOHIN,DEV=MSD001,FIL=TAHPARAM;」と入力して、[ENTER]キーを押します。
(毎回長い文字を打ち込むのは面倒だね、と思う人はメニューを活用しましょう。本来A−VXは全てをメニューで操作するようにできているのです。)
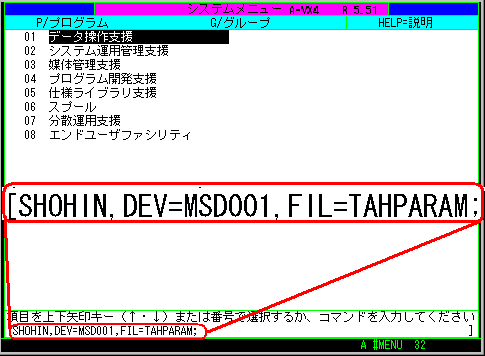
ちゃんとプログラムができていれば、下のような画面になります。
プリンタの用意ができていないとエラーメッセージが出るかもしれません。
(今回は簡略質問でプログラムを作ったのでプリンタに入力内容が出てしまいます。標準質問にすればプリンタに出すかどうかということも決めることができます。)
ここで[実行]キーを押すと次の画面になります。
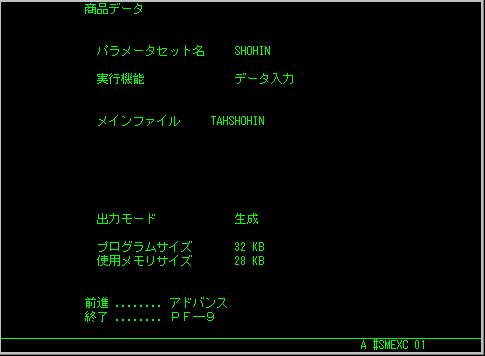
入力する画面になりました。
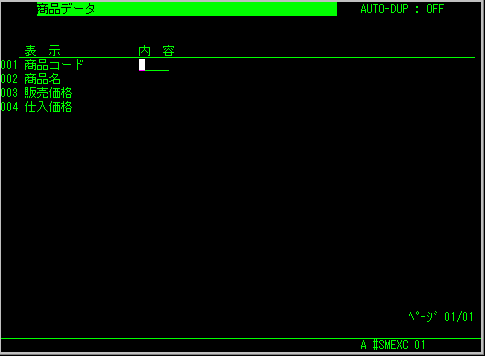
1レコード分入力して、「確認」と出たら[実行]キーを押します。するとファイルに書き込まれます。
こんな感じでどんどん入力していきましょう。
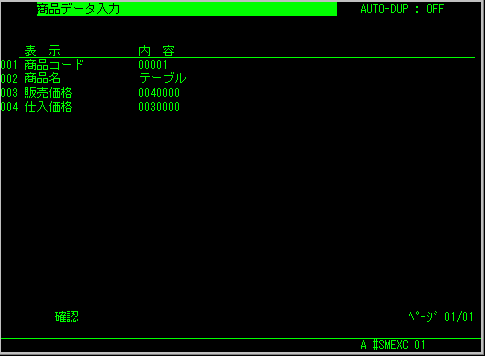
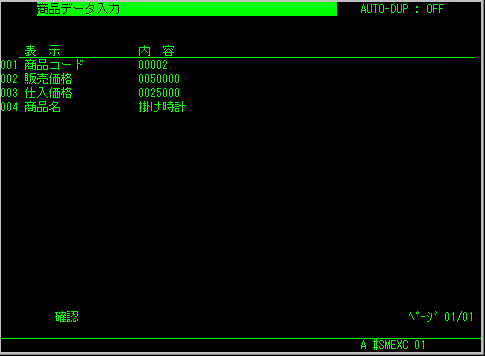
入力に飽きたら「PF9」キーを押します。
入力が終わったら、下のような画面が出ます。