(9)簡易なデータ入力/変更/削除プログラムを作る
(6)と(8)では、どんどんデータを入力していくプログラムを作りました。今度はデータを入力するだけでなく、既に入っているデータの内容を更新したり、削除したりできるプログラムを作ってみます。
説明
SMARTの「ファイル変更」でプログラムを作ります。(6)でデータ入力のプログラムを作りましたが、実は「ファイル変更」でもデータ入力だけを行うプログラムを作ることができます。プログラムを作る
SMARTを実行しましょう。
RUNコマンド行で「SMART;」と入力し、[ENTER]キーを押します。
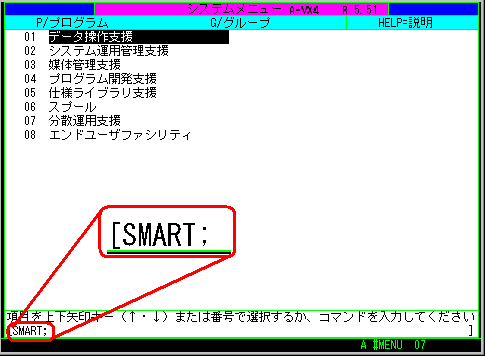
SMARTが立ち上がりました。
だいたい何を入力すればよいかわかるところは簡単にいきます。
「0.新規登録」を選びます。

パラメータセット名は、これから作るプログラムの名前を入力します。
今回は「SHOIN」というプログラム名にしました。

パラメータのセキュリティコードは何も入力せずに[ENTER]キーを押します。
D/D装置名に「MSD001」、D/Dファイル名に「TAHDDF」と入力します。
日本語入力有無は「1.はい」を選択します。
簡略機能有無は「0.標準質問」を選びます。

どんなプログラムを作るかを決めていきます。
今回は「2.1ファイル更新」を選択します。

タイトルを入力します。このタイトルが画面の一番上に表示されます。

処理モードは「0.乱処理」にします。
「TAHSHOHIN」と入力します。

ファイル処理モードは本当はよく考えて決める必要があるのですが、今回はあまり深く考えずに「0.標準共用モード(HOLD)」にします。

変更モードを選びます。
今回は、データの追加も変更も削除もできるプログラムを作るので、「012」と入力します。

変更モードの初期状態を指定します。プログラムを起動したら、最初にデータ追加のモードになっているのか、変更モードになっているのか、それとも削除モードになっているのかを決めます。普通は追加/変更/削除のうち、一番良く使うものを選びます。
今回は「0.追加」を選びました。

プルーフリストは、今回は入力だけで何も印刷しないので、「0.いいえ」を選択します。
入力した結果をいちいち紙に出したい紙で確認したいという人は「1.はい」を選ぶこともできます。

次に実行するプログラムがある場合は入力します。
今回は何も入力せずに[ENTER]キーを押します。

初期画面を出すかどうかを選択します。
今回は無難なところで「1.表示のみ」を選びました。

データを追加したり変更したり削除したりするレコードの名前を入力します。
今回は「TAHSHOHIN」と入力します。
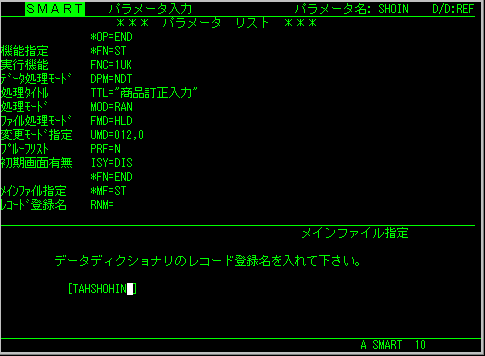
ファイル名を入力します。
今回は「TAHSHOHIN」と入力します。

データを変更したり削除したりするときに、そのデータをどのように画面に呼び出すかを選びます。
今回は「0.レコードキー指定」を選択します。
レコード:TAHSHOHINのキーは商品コード(NO)なので、商品コードを入力することによって、変更したり削除したりするデータを呼び出すことになります。

商品コードは同じキーはないという仕様(と今決めました)なので、キー二重登録チェックは「1.はい」とします。
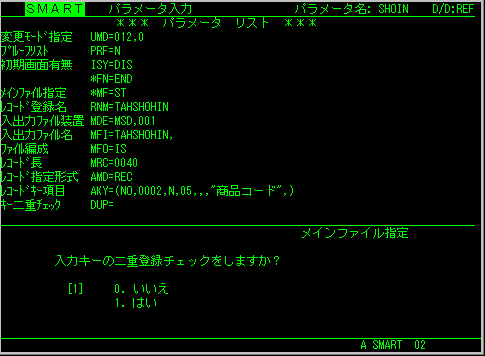
ここは今回あまり関係ないので「0.いいえ」を選びます。

補助ファイルは使わないので「0.いいえ」を選びます。

今回は練習ということであまり複雑にしないので、たいていのパラメータは「0.いいえ」になります。
初期入力項目は「0.いいえ」を選びます。

作業項目有無は「0.いいえ」を選びます。

関数は「0.いいえ」を選びます。

生成項目有無は「0.いいえ」を選びます。

初期処理有無は「0.いいえ」を選びます。

どんな画面表示形式で入力画面を作るかを決めます。
一番単純な「0.標準形式(1)」を選びます。

「0.全ての項目を順次入力」を選択します。

今回は技巧を凝らさず単純な画面を作るので、自動DUPは「0.いいえ」とします。

有効値チェックも「0.いいえ」とします。
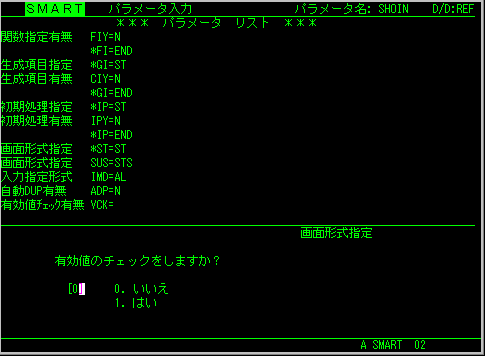
規定値も「0.いいえ」とします。
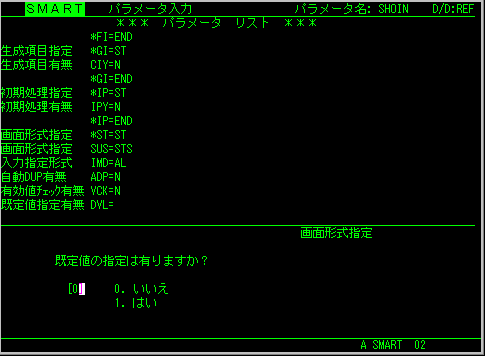
確認有無は「1.はい」とします。
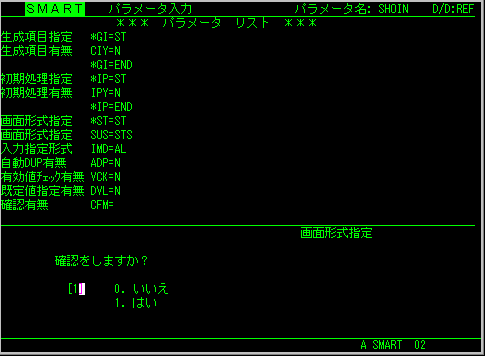
入力したい(追加で入力したり、変更で変更したりしたい項目)を入力します。
商品コード、商品名、販売価格、仕入価格の順番で項目を入力していきます。
ちなみにキーである商品コード(NO)は変更できないので、「1.表示のみ」を選びます。
全項目入力したら[II]キーを押して、項目入力を終了します。

補助ファイルは今回関係ないので、「0.いいえ」を選択します。

終了処理有無は「0.いいえ」を選びます。
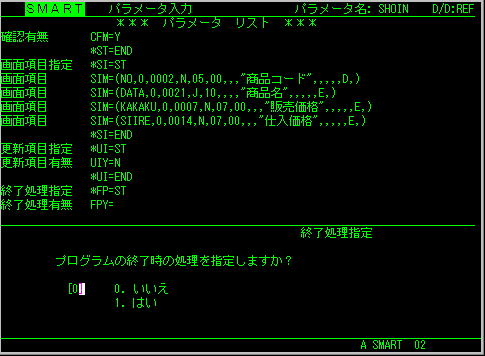
実行時セキュリティは、何も入力せずに[II]キーを押します。
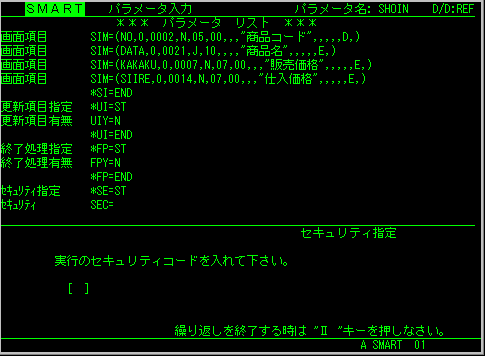
実行時メモリサイズは、今回は「32」にしておきます。

すぐ実行しないので、「0.いいえ」を選択します。
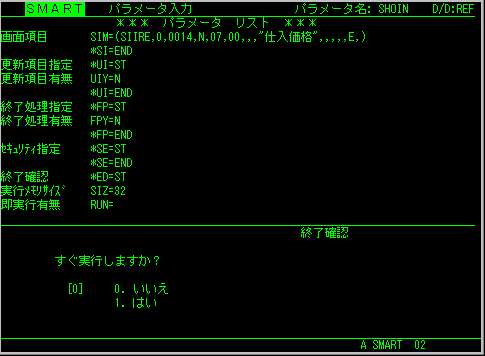
パラメータリスト出力は「0.いいえ」を選択します。
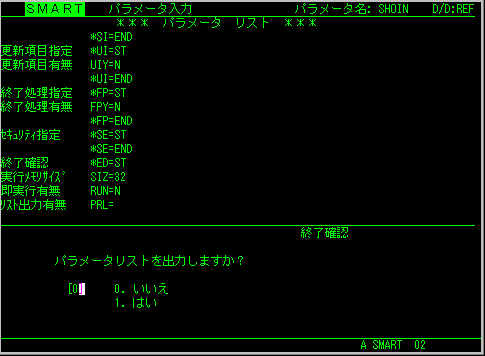
これでプログラムが完成しました。もう用無しのSMARTは終了させましょう。
プログラムを実行してみる
それでは早速完成したばかりのプログラムを実行してみましょう。
装置名「MSD001」、パラメータライブラリ「TAHPARAM」に今回作ったプログラム「SHOIN」が入っています。
RUNコマンド行で「SHOIN,DEV=MSD001,FIL=TAHPARAM;」と入力して、[ENTER]キーを押します。
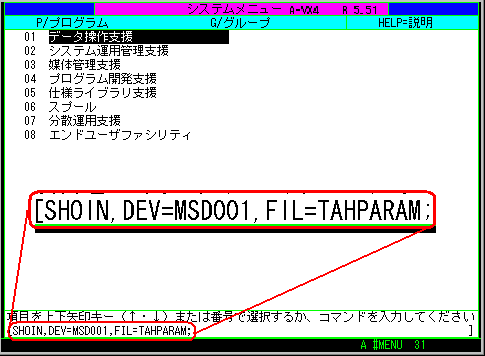
すると下のような画面になるはずです。
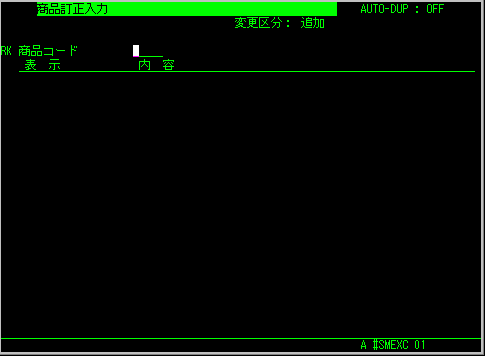
赤丸のところを見ると今は「追加」のモードになっています。新しい商品コードの情報が入力できます。
黄色丸のところに商品コードを入力すると、新規の商品の情報を追加できます。
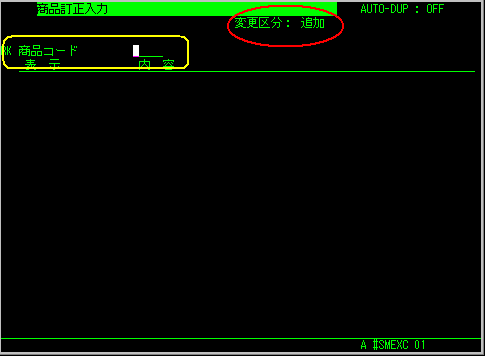
とりあえず商品コード11番を新しく追加してみましょう。
商品コードのところに「11」と入力して[ENTER]キーを押します。
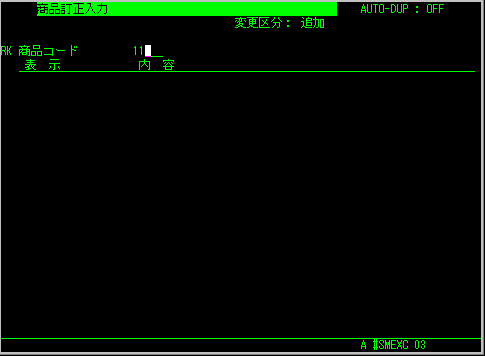
既に商品コード11番の情報が入っているとこの画面にならずにエラーメッセージが表示されます。
まだ11番が入っていなければ、新規に追加するためのデータ入力の画面になります。
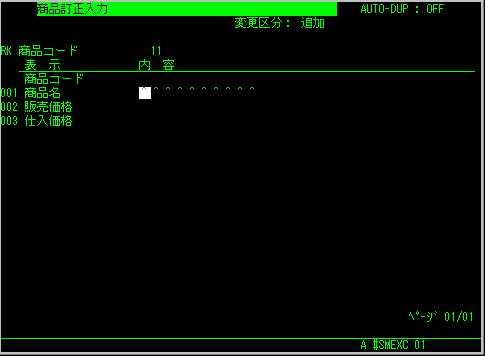
下の画面のような感じで入力できます。
最後に確認と出るので[実行]キーを押すとファイルに書き込まれます。
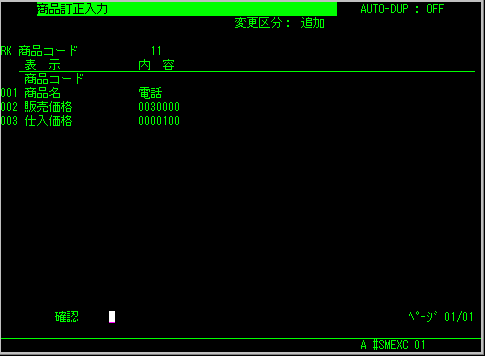
この画面のときに[PF12]キー(パソコンのPC/WSエミュレータだと[SHIFT]+[F2]。但し設定次第で変わります。)を押すと、モードを変更できます。
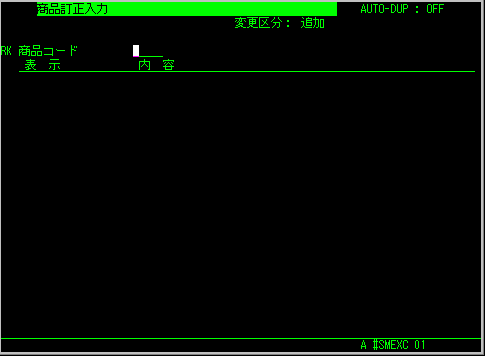
モードを変更するためのメッセージが出ます。
試しに「1.変更」にしてみます。
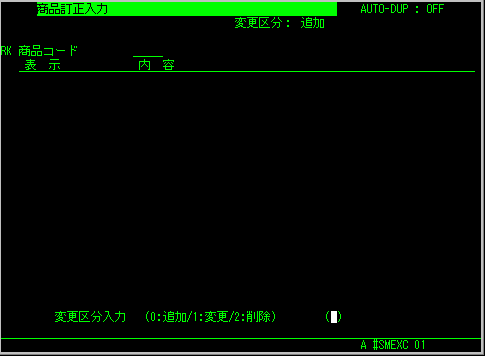
赤丸のところが「変更」に変わりました。
既に入力済みの情報を変更できるようになりました。
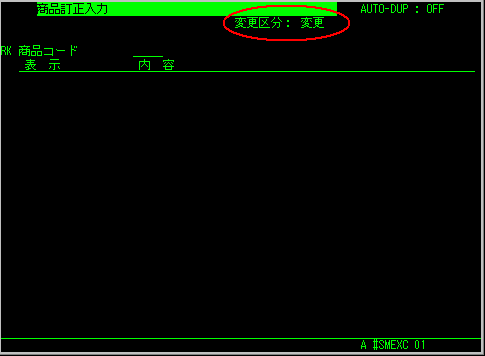
例えば、(既に商品コード2の情報が登録されているとして)商品コードのところで2と入力すると、登録されている情報が画面に表示されて、データの変更ができるようになります。
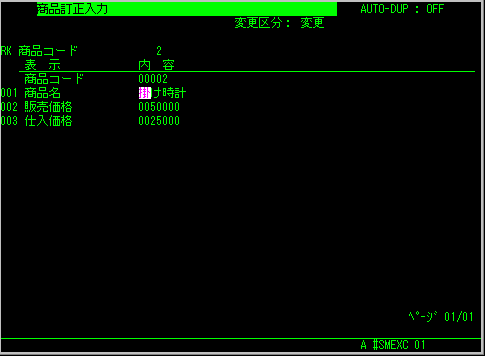
販売価格を「50000」から「100000」に書き換えてみました。
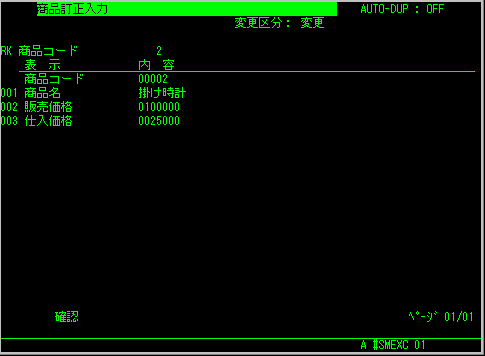
同じように「削除」も選べます。
「2.削除」を選択します。
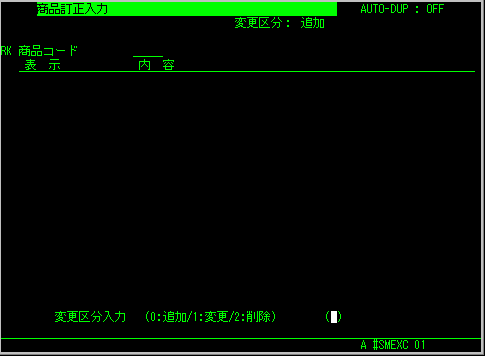
削除のモードに変わりました。
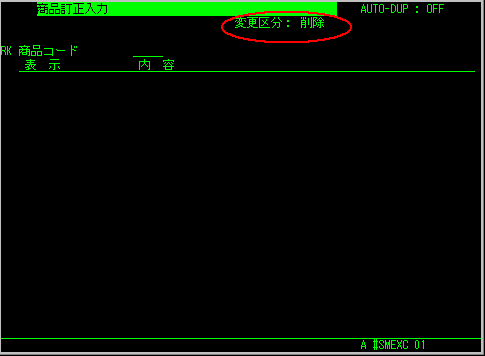
商品コード入力部分に削除したい商品コードを入力すると、その商品コードの情報が画面に表示されます。
確認と出たところで[実行]キーを押すと削除されます。[PF6]を押すとキャンセルされます。
入力に飽きたら[PF9]キーでプログラムを終了することができます。
さっき作った「SHOOUT」プログラムで入力した情報がちゃんとファイルに反映されているか確認してみても良いでしょう。
