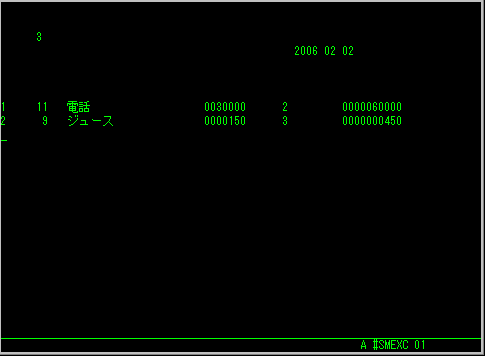(11)「単価×数量」の計算欄を追加する
(10)で簡単な伝票入力プログラムを作ってみましたが、一番左側に「単価×数量」の値を出したいですよね。
プログラム「DENIN」を改良して、計算結果を出すようにしてみましょう。
プログラムを作る
もう何回もSMARTは使ったので、今までと同じところは省略して説明します。
さっき作ったプログラムを修正するので、「2.更新」を選択します。
パラメータ名は「DENIN」を選びます。データディクショナリやその他の値は(10)と同じ値を入力していきます。([SKIP]キーを使うと値を入力し直す必要がありません。)

何とか下の画面のところまで進めてください。「生成項目を指定しますか」というところです。
これから計算式を入力することになります。
ここは「1.はい」を選択してください。

生成項目名を入力します。
合計を表示する項目の名前を決めます。(または合計値を入れるための”箱”の名前を決めると考えても良い。)
今回は「KEI」と名前を付けました。

どんな属性の項目なのかを入力します。合計の値は数字でプラスの値しか持たないので、「1.符号無し数字」を選びます。

何桁の数字にするかを入力します。今回は適当に10桁にしました。
「10」と入力します。
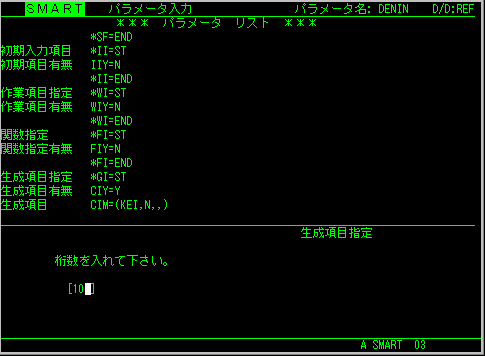
小数点以下何桁にするかを入力します。今回の合計には小数点以下はないので、「0」としました。

計算を行う条件を入力します。
条件は特に無いので、「0.無条件」を選択します。

単価は「KAKAKU」という項目名、数量は「KAZU」という項目名となっています。
今回の計算は、「KAKAKU」と「KAZU」を掛けて、その結果を「KEI」に代入します。だから、「KEI [MOVE] KAKAKU [*] KAZU」みたいな感じになります。この式を左から順番に入力していくことになります。
さきほど「KEI」は入力済みなので、[MOVE]から入力していきます。
だから最初は「0.MOVE(転送)」を選択します。

次は「KAKAKU」と入力します。

次は「3.*」を選択します。
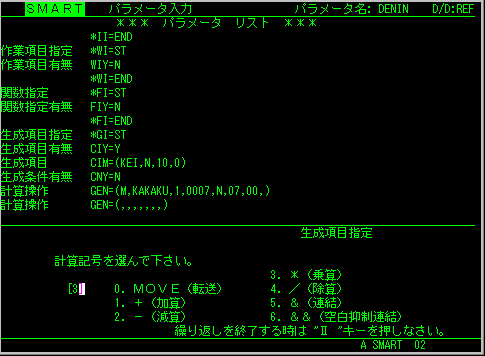
最後は「KAZU」と入力します。

これで計算式の入力は終わりです。
[II]キーを押して、計算式の入力を終わらせましょう。
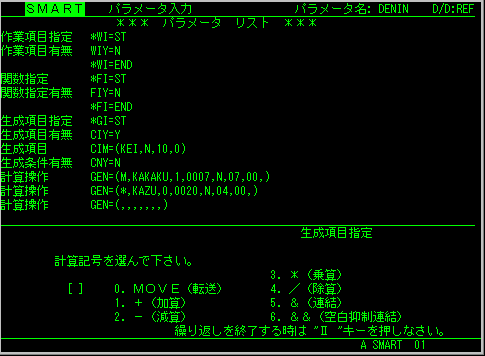
ここも[II]キーを押します。

ここも[II]キーを押します。

後は画面表示させるための入力部分が残っています。 画面の明細の入力のところまで進みます。
下の画面のように、数量を入力した後のところまで進めてください。
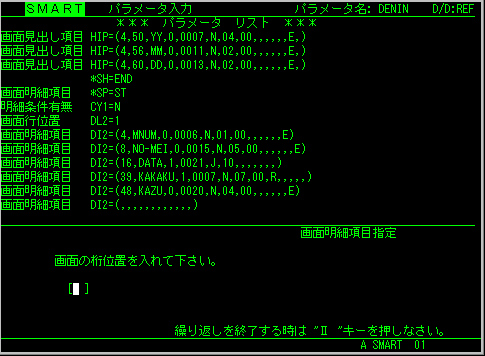
ここで先ほどの「KEI」を画面のどこに表示させるかを入力します。
桁位置は「60」と入力します。
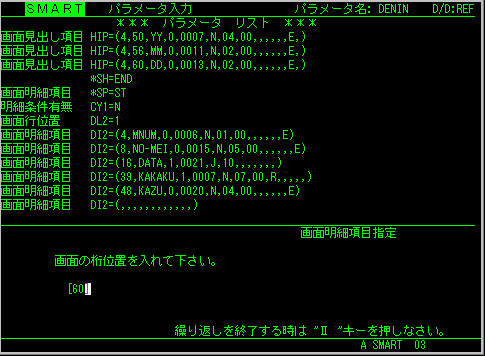
「KEI」と入力します。
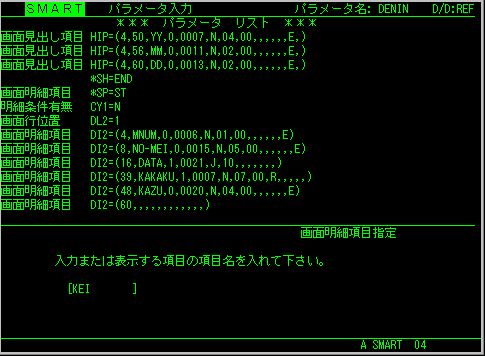
以上で終わりです。
ここでは[II]キーを押します。
後は(10)で入力した通りに入力していきます。
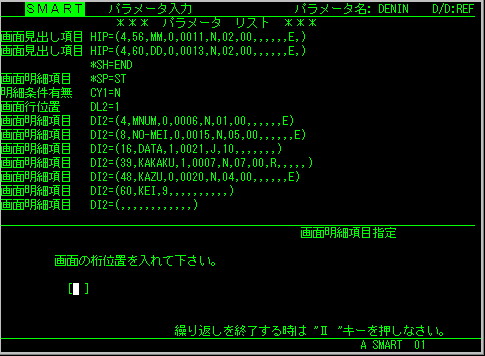
プログラムを実行してみる
プログラムを実行してみましょう。
たぶん数量まで入力すると、次に単価と数量を掛けた値が一番右側で表示されるはずです。