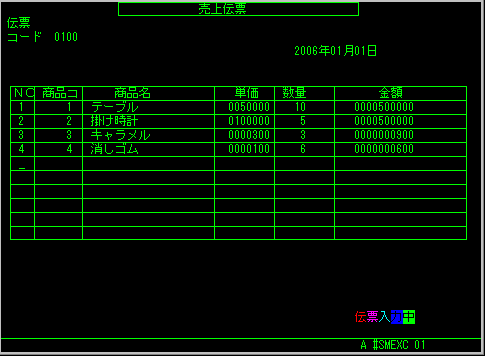(12)罫線を追加する
いきなりかなり難度が上がります。
(10)では画面形式で「3.形式指定(2)」を選択しました。この「形式指定」というのは、「標準形式」とは異なり、自分である程度自由に画面レイアウトをすることができます。その点システムが決まった画面レイアウトで作ってくれる「標準形式」よりも多様な画面を作ることができますが、その反面思った通りの画面にするにはいろいろな作業が必要となります。
これからの作業手順
結構いろいろな作業を行います。
画面レイアウトを作るには、#SFGENというユーティリティを使います。
この#SFGENの辺りが結構面倒で難解です。
- 最初に画面レイアウトが記述されたソースプログラムを作ります。
- 次に#SFGENでソースプログラムをSMARTが読み込めるプログラムに変換します。
- 最後にSMARTに変換後のプログラムを読み込ませて、最終的な実行用のプログラムを作ります。
プログラムを作る
#SFGEN用のソースプログラムを作る
まず画面レイアウトのソースプログラムを作らなければなりません。このソースプログラムを作る方法はいくつかありますが、今回は標準の#TEDITというエディタを使ってみます。#TEDITの使い方は、別に説明していますので、随時そちらを参考にして操作してください。 #TEDITを起動します。
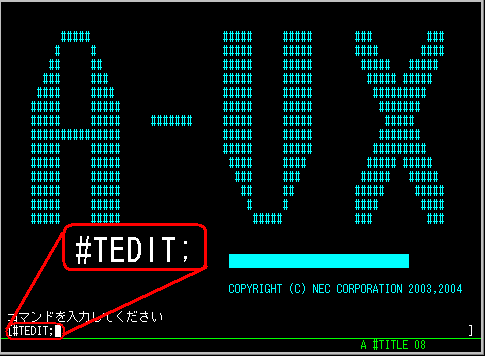
「7.SCREEN」を選択します。
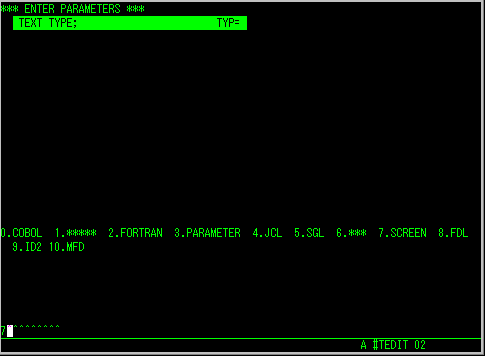
テキストエディタの最初の画面になります。
ここから入力を開始します。
とりあえず、見出しの部分だけ作って、いったん保存してみましょう。
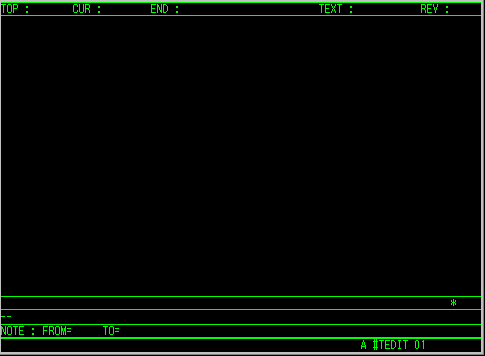
まず見出しの部分だけ作ってみます。
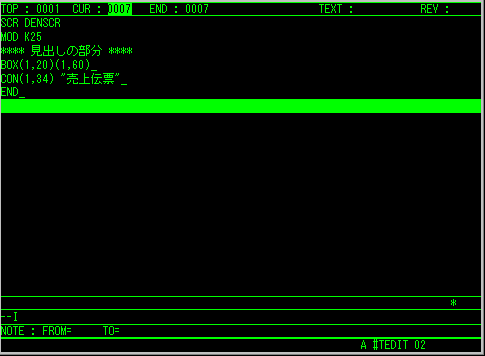
ソースに名前を付けます。今回はDENSCRという名前にします。「N DENSCR」と入力してソース名を付けてみます。
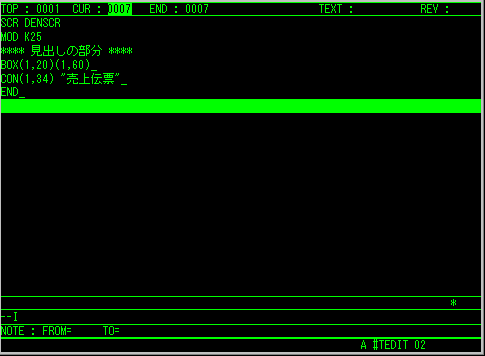
右上のTEXTというところにDENSCRという文字列が表示されれば、ソース名が付きました。
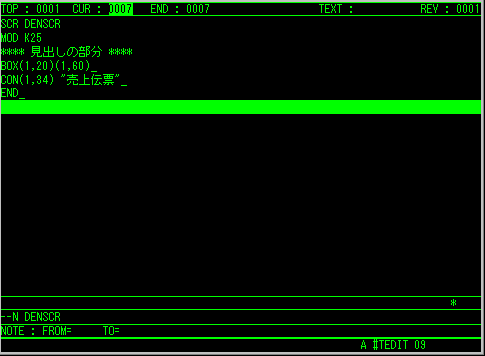
MSD001のTAHSULにソースを保存してみます。「W MSD001 TAHSUL」という入力します。
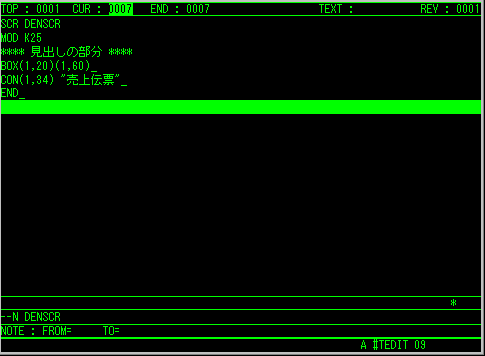
引き続き、罫線の入力などを続けていきます。
下の画面になることを目標に、ソースをコーディングしていきましょう。
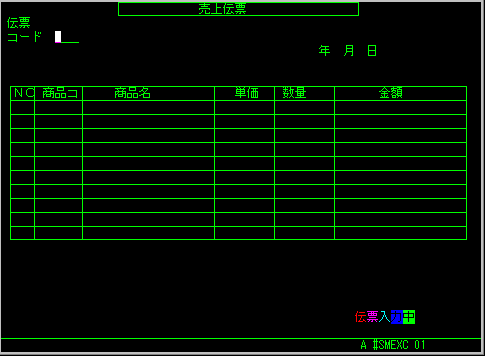
#SFGENで、パラメータ化します。
#SFGENを起動します。
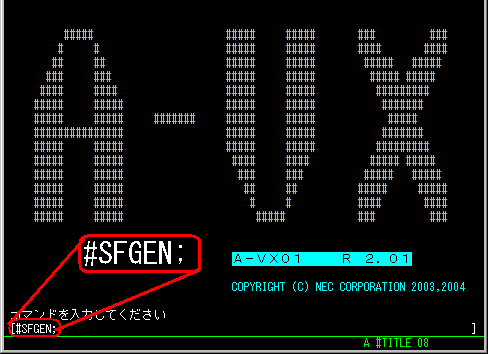
#SFGENの最初の画面です。
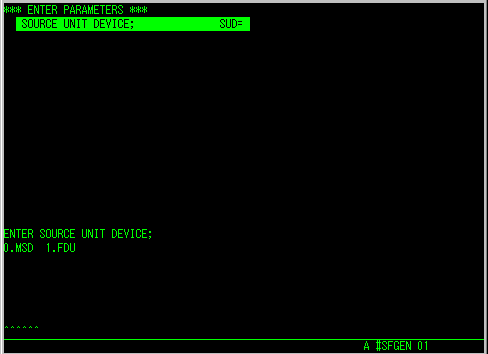
最初にソースの入っている場所を入力します。
#TEDITでMSD001のTAHSULに入れたので、そのように入力します。
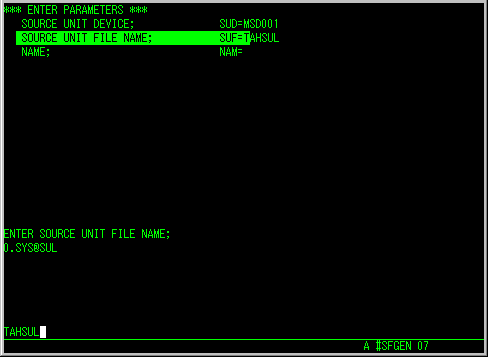
ソース名は「DENSCR」なので、そのように入力します。
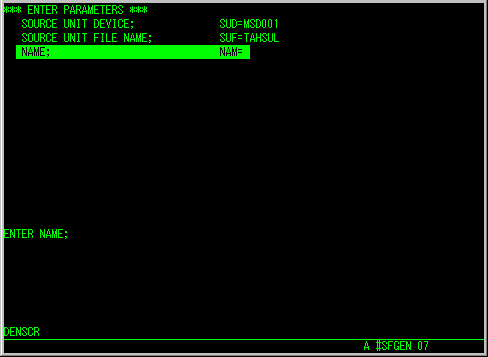
ACTIONは「1.GENERATE」を選択します。
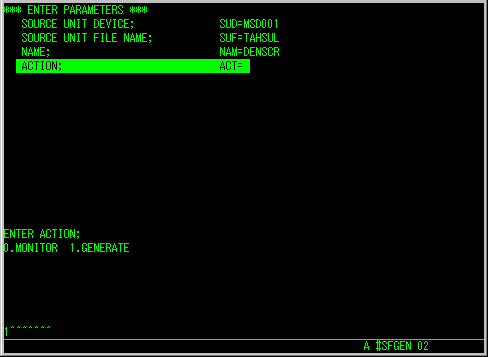
これから作るものを選択します。SMARTの画面はパラメータなので、「1.PM」を選択します。
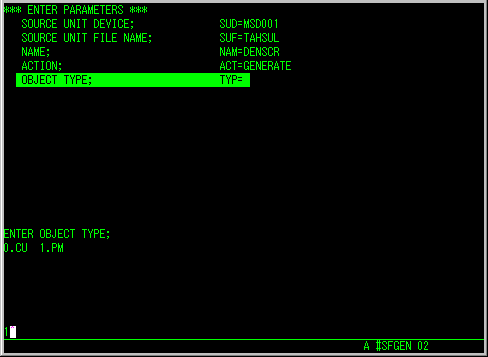
出力先を選択します。
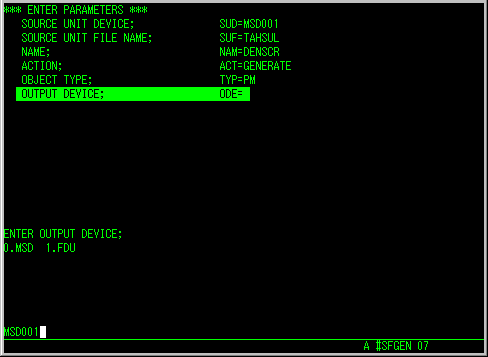
今回は例として、MSD001のTAHPARAMと入力しました。実際は皆さんのオフコンに存在する装置名とライブラリファイルを入力してください。
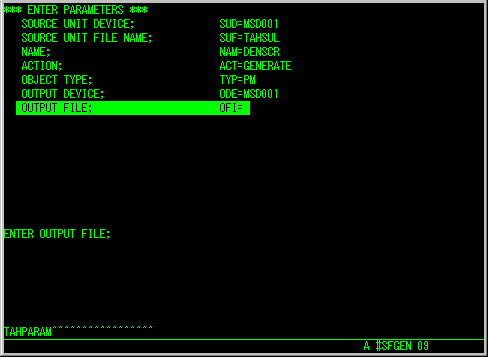
OUTPUT MODEは今回はREPLACEを選びました。
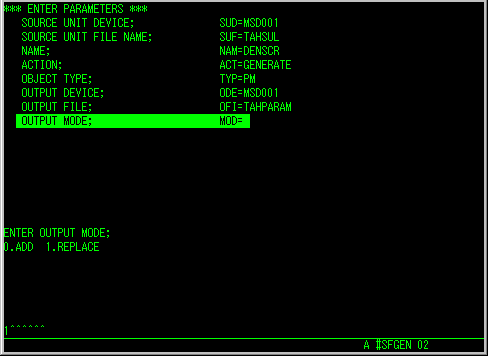
「0.PRN999」を選びました。
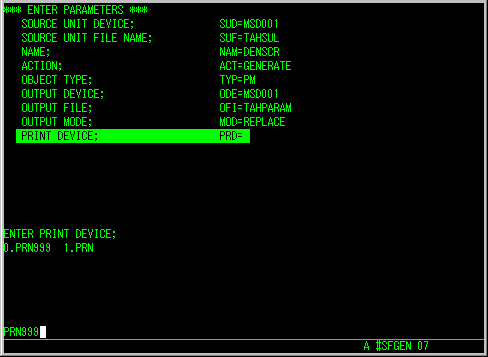
LISTは、「2.NO」を選択します。結果を紙に印刷したいときは「0.YES」「1.ALL」や「3.SELECT」を選択してください。
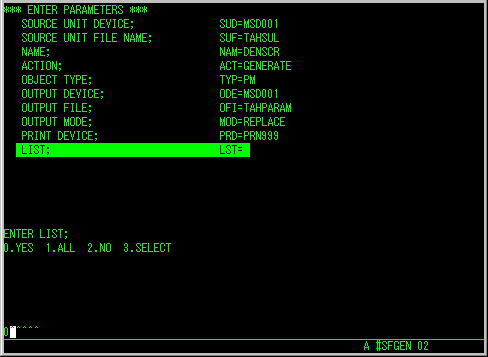
これで、#SFGENがソースをパラメータに変換してくれます。エラーになっていないか確認して、MSD001のTAHPARAMにDENSCRができているか確認してください。
こういう入力画面だったのが、
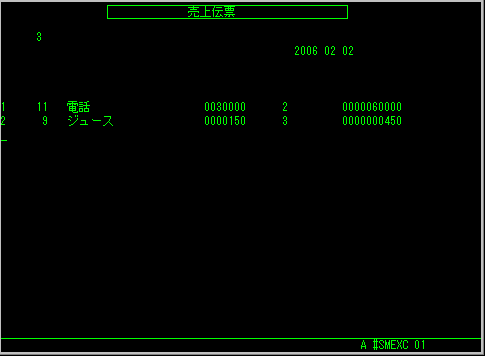
この画面イメージと合体して、
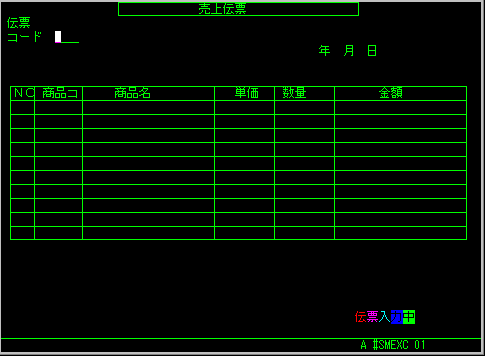
このような入力画面になります。